OBS Studio Installation and Setup
This comprehensive guide covers installing OBS Studio across various operating systems, from the simple apt commands on Linux (sudo apt install obs-studio) to other methods. It also details initial configuration, ensuring a smooth setup for beginners and experienced users alike, optimizing your workflow for streaming or recording.
Installing OBS Studio on Different Operating Systems
OBS Studio boasts impressive cross-platform compatibility, simplifying the setup process for users on Windows, macOS, and Linux. For Windows users, a straightforward installer download from the official website is all that’s needed. The executable file guides you through the installation, requiring minimal technical knowledge. macOS users can also download a dedicated installer from the official website, following a similar, user-friendly process; Linux users, known for their command-line prowess, can leverage their distribution’s package manager. Popular distributions like Ubuntu utilize the APT package manager, allowing for installation with commands like sudo apt install obs-studio. However, depending on your distribution and its repositories, additional steps might be required, such as adding PPA repositories (sudo add-apt-repository ppa⁚obsproject/obs-studio) before updating and reinstalling. Remember to consult your specific distribution’s documentation for detailed instructions. Regardless of your operating system, the official OBS Studio website provides comprehensive download and installation instructions, ensuring a smooth and easy setup experience for all users.
Configuring Basic Settings in OBS Studio
Once installed, configuring OBS Studio’s basic settings is crucial for optimal performance and a streamlined workflow. Upon launching, you’ll encounter the main interface, a hub for managing your streaming or recording sessions. Navigating to the “Settings” menu (usually found at the bottom right), you can access various configuration options. Begin by selecting your desired output resolution and frame rate, matching your target platform’s specifications and your system’s capabilities. Choosing the correct encoding settings is vital for maintaining video quality while minimizing resource consumption. Experiment with different encoders (like x264 or NVENC) to find the best balance between quality and performance. Don’t forget to adjust audio settings, selecting your microphone and speakers, ensuring proper input and output levels for clear audio. For streaming, you’ll need to input your streaming service’s credentials (stream key) in the “Stream” tab, linking your OBS Studio setup to your chosen platform. Properly configuring these fundamental settings is essential for a seamless streaming or recording experience, ensuring high-quality output and efficient resource utilization. Remember to save your settings after making any adjustments.
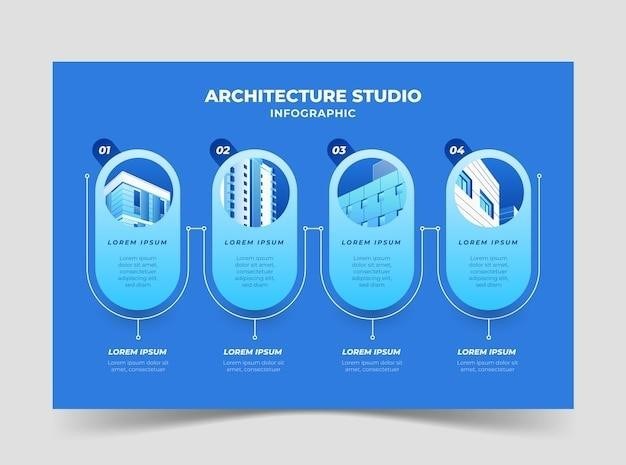
Adding Sources to Your OBS Scene
This section details incorporating various inputs into your OBS Studio project, such as game captures, webcam feeds, and display captures. These sources form the building blocks of your stream or recording.
Adding Game Capture
To add your game as a source in OBS Studio, click the “+” button under the “Sources” panel, then select “Game Capture”. Name your new source something descriptive, like “Game Capture 1”. Choose the game from the “Game” dropdown menu; OBS Studio automatically detects running games. If your game isn’t listed, select “Window Capture” and manually choose the game window. Adjust the “Base (Canvas) Resolution” to match your game’s resolution for optimal quality. Experiment with different scaling filters to fine-tune the image. Advanced settings allow for capturing specific game windows or monitors, useful if you have multiple displays. Remember to check the “Capture Cursor” box if you want your mouse cursor visible in the stream. The “Advanced” tab offers fine-grained control over capture settings, allowing adjustments for specific game engines or compatibility issues. For optimal performance, ensure your computer meets the minimum specifications for your game and OBS Studio. Consider reducing the output resolution or disabling unnecessary overlays to improve performance. After configuring these settings, test your game capture in the preview window before starting your stream or recording. Regularly check your game capture settings to ensure they still align with the game’s current state, as updates might require adjustments.
Adding Video Capture Device (Webcam)
Integrating your webcam into your OBS Studio setup is straightforward. Begin by clicking the “+” button within the “Sources” panel, then select “Video Capture Device” from the dropdown menu. Assign a descriptive name to your source, such as “Webcam.” A new window will appear, prompting you to choose your webcam from the “Device” dropdown. OBS Studio automatically detects connected cameras. If yours isn’t listed, ensure your webcam is properly installed and drivers are up-to-date. Adjust the “Resolution” and “FPS” settings to optimize quality and performance; higher resolutions and frame rates demand more system resources. Experiment with different settings to find the balance between quality and performance for your system. The “Crop” options allow you to adjust the visible area of your webcam feed, useful for framing your shot. The “Properties” button grants access to advanced settings, where you might find options for brightness, contrast, and white balance adjustments, depending on your webcam’s capabilities. Placement is crucial; use the drag and drop functionality to position your webcam feed within the scene; Resize the webcam source using the handles to ensure optimal size and visual appeal within your overall stream layout. Always test your webcam feed within the OBS Studio preview window before going live or recording to ensure everything is correctly positioned and framed.
Adding Display Capture
To add your entire screen or a specific application window to your OBS Studio broadcast, click the “+” button under the “Sources” panel and select “Display Capture.” Name your new source descriptively, like “Entire Screen” or “Specific Application.” Choose your display from the “Display” dropdown menu. If you have multiple monitors, ensure you select the correct one. The “Mode” option lets you capture either the entire display or just a window. Selecting “Window” requires choosing the specific application window from a list, ideal for showcasing a game or software without capturing the entire desktop. If capturing a game, be aware that full-screen games sometimes require additional configuration or may not be accurately captured; windowed mode often provides better results. Adjust the “Resolution” and “FPS” settings to match your needs; higher settings consume more resources. The “Crop” settings allow you to fine-tune the captured area, removing unnecessary elements. Utilize the “Advanced” settings if you need more control over the capture process, including options to capture specific parts of a window. Use the drag-and-drop functionality to position the display capture source within your scene, resizing it as needed. Test your display capture thoroughly using the preview feature before starting your broadcast or recording to ensure optimal quality and eliminate any unexpected issues.
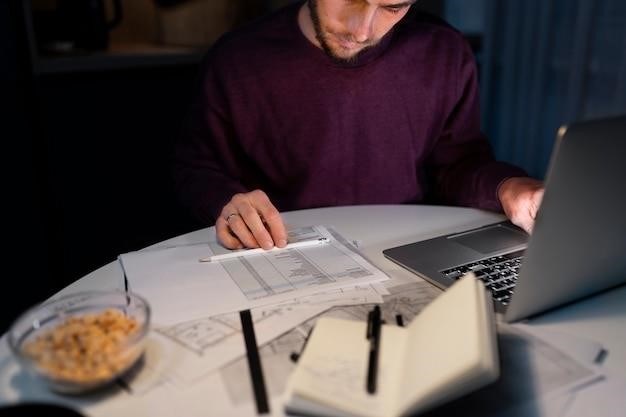
Advanced OBS Studio Techniques
This section delves into mastering OBS Studio’s advanced features, including scene transitions, sophisticated audio setups, and creating custom overlays to enhance your streams or recordings, transforming your broadcasts into professional productions.
Using Scenes and Transitions
Mastering scenes and transitions is crucial for polished OBS Studio productions. Scenes act as individual snapshots of your broadcast, each containing various sources like game capture, webcam feeds, and text overlays. Think of them as distinct segments of your stream, allowing for seamless shifts between gameplay, talking segments, or sponsor breaks. To add a new scene, simply click the “+” button in the Scenes section of the OBS Studio interface. Each scene can be individually customized, offering ultimate control over your broadcast’s visual layout. Transitions provide visually appealing shifts between these scenes. OBS Studio offers a variety of transition types, including fades, cuts, and wipes. Experiment with different styles to find what best suits your content. Adjusting the transition duration allows you to control the pacing and visual flow of your stream. Proper utilization of scenes and transitions elevates your stream from basic screen capture to a dynamic and engaging viewer experience. Efficient scene management improves workflow, making live production more organized and less stressful. This feature is particularly valuable for multi-segment broadcasts, allowing you to prepare different sections in advance for a smoother, more professional final result. Well-planned scene transitions are key to a professional look and feel. Remember to save your scenes and transitions frequently to avoid losing any of your hard work.
Setting Up Audio
High-quality audio is paramount for an engaging stream or recording. OBS Studio provides robust audio controls to manage various sources. Begin by identifying your audio inputs; this might include a microphone for commentary, game audio, and background music. In the “Mixer” section, you’ll find individual volume controls for each source. Adjust these to achieve a balanced mix, ensuring your voice is clear and your background audio isn’t overpowering. Experiment with the advanced audio settings to fine-tune your sound. Consider using a noise gate to reduce background noise from your microphone. This tool automatically mutes your microphone when no significant sound is detected, minimizing distracting ambient sounds. Compressor and limiter effects can further improve audio quality by evening out volume levels and preventing clipping (distortion caused by excessively loud audio). Proper audio setup significantly enhances viewer experience. Clear, balanced audio keeps viewers engaged, while poor audio quality can be distracting and lead to audience frustration. Pay attention to monitoring your audio levels throughout your stream or recording to prevent unexpected issues. Use headphones for precise audio monitoring to avoid feedback loops and ensure your audio is properly balanced before broadcasting. Remember to test your audio setup thoroughly before going live to guarantee a professional and enjoyable listening experience for your viewers. Invest in a good quality microphone for optimal results.
Customizing Overlays and Branding
Elevate your stream’s professionalism with custom overlays and branding. OBS Studio allows you to add images, text, and other visual elements to enhance your stream’s aesthetic appeal and reinforce your personal brand. Begin by creating or acquiring the necessary assets⁚ logos, banners, alerts, and other graphics. These elements should align with your brand’s visual identity and maintain a consistent look and feel. In OBS, add these assets as sources, placing them strategically within your scene. Experiment with different positions and sizes to find the optimal layout. Use text sources to display information like your social media handles, current game, or viewer count. These elements should be easily readable and visually appealing without being distracting. Consider using animated elements sparingly to add visual interest without overwhelming your stream. Animated transitions between scenes can also enhance the viewing experience. Remember that a clean, well-designed overlay enhances professionalism. Avoid cluttered designs that could distract viewers from the main content. High-quality graphics contribute to a polished stream, reflecting positively on your brand and professionalism. Regularly update your overlay to reflect changes in your content or branding to maintain a fresh and dynamic look. Test your overlay thoroughly before going live to ensure everything is properly positioned and functions correctly. A visually appealing and informative overlay contributes significantly to a successful streaming experience.